Nichts ist beständig! Und Veränderungen am Algorithmus sind so sicher wie das Amen in der Kirche. Wenn auch du dich von dem Reichweichten-Spiel unabhängig machen möchtest, dann wird es an der Zeit, dass du dir eine E-Mail Marketing-Liste aufbaust. Und dafür benötigst du ein Newsletter-Tool. In diesem Beitrag zeige ich dir, wie du das Newsletter Tool GetResponse einrichtest und nutzt.
Der Vorteil einer Vorteil einer E-Mail-Marketing-Liste liegt auf der Hand. Sie gehört nur dir allein und du kannst entscheiden, wann deine Interessenten und Kunden von dir hören sollen und wann nicht. Du bist unabhängig vom Algorithmus einer Social Media Plattform, die deine Beiträge vielleicht ausspielt oder vielleicht auch nicht. Mit einer E-Mail-Liste kannst du durch das regelmäßige verschicken eines Newsletters das Vertrauen zu deinen Kunden auf- und ausbauen. Und, das finde ich am wichtigsten, du kannst dir mit deiner E-Mail-Liste einen nachhaltigen Sales-Funnel aufbauen.
Inhalt
Warum das Newsletter Tool GetResponse?
Das E-Mail Marketing Tool GetResponse ist ein kostenpflichtiges Tool. Jedoch erhält man bei diesem E-Mail-Marketing Anbieter neben der Versandlösung auch noch die Möglichkeit Landingpages zu erstellen sowie eine Webinarlösung. Zudem kann ich schnell und einfach individualisierte Formulare und sogar Umfragen erstellen.
Für mich als Coach ist der Email Marketing Anbieter GetResponse als Tool ideal, da ich in einem Tool mehrere Lösungen integriert habe.
Als E-Mail-Marketing Tool bietet das Tool die Branchenüblichen Funktionalitäten. Man kann A/B-Test durchführen, Segmentieren, dynamische Inhalte erstellen, Personalisieren und so weiter. Die Automatisierungsfunktion ist sehr gut und bietet einem unendliche Möglichkeiten an automatisierten Kampagnen.
Mir ist vor allem wichtig, dass die Newsletter-Templates als auch die Formulare responsiv sind. Denn die mobile Nutzung übersteigt mittlerweile die Desktop-Nutzung.
Die Benutzeroberfläche finde ich zudem sehr intuitiv und leicht zu navigieren. Nach dem Einloggen findet man eine Art Dashboard, dass man sich mit Widgets nach seinem eigenen Geschmack personalisieren kann. Im oberen Bereich des Dashboards sind die einzelnen Bereiche und Funktionen von GetResponse zu erreichen.
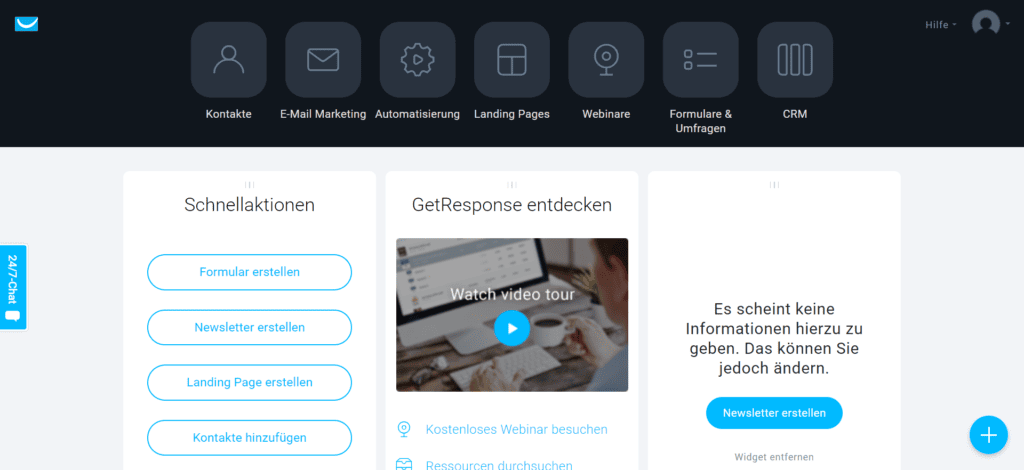
Es gibt verschiedene Bezahlpakete, die bei 12 Euro im Monat beginnen. Anders als bei vielen Newsletter Tools, die eine kostenlose Varianten anbieten, gibt es hier jedoch keine Empfängeranzahlbeschränkung.
Um die Webinar-Funktion nutzen zu können, ist das Pro-Paket notwendig. Ihr könnt GetResponse* für 30-Tage kostenlos testen und schauen ob das Tool euch auch so zusagt wie mir.
(* Affiliate-Link: Solltet ihr euch für das Newsletter Tool entscheiden und über den obigen Link ein Konto erstellt, erhalte ich eine Gutschrift als Dankeschön.)
So richtest du dir dein Newsletter Tool Get Response ein
Schritt 1: Konto erstellen und aktivieren
Wenn du dich bei GetResponse angemeldet hast, wirst du gebeten dein Konto zu aktivieren in dem du auf den Bestätigungslink in der Aktivierungs-Mail klickst.
Befolge danach die einzelnen Schritte.
Schritt 2: Sprache wählen
GetResponse ist standardmäßig in englisch verfügbar. Wenn du das Tool lieber in der deutschen Sprache nutzen willst, kannst du die Sprache wie folgt ändern.
Log dich in einem GetResponse-Konto an und scrolle ganz nach unten. Klicke auf den Globus und wähle im nächsten Schritt deine favorisierte Sprache aus.
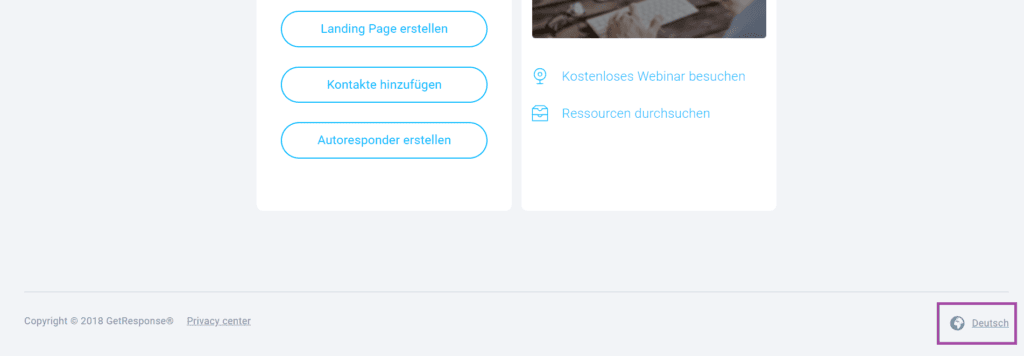
Schritt 3: Absender-E-Mail Adresse festlegen
Standardmäßig wird die E-Mail-Adresse mit der du deinen Account angelegt hast, als Absender-Adresse für deine Newsletter und Kampagnen-Mails verwendet. Du kannst jedoch jederzeit beliebig viele E-Mail-Adressen hinzufügen und Sie im Namen verändern.
Gehe dazu auf das Avatar-Zeichen in der rechten oberen Ecke und dann in den Menüpunkt „Kontoverwalten“ -> E-Mail Adressen. Klicke auf den blauen Button „E-Mail hinzufügen“ und befolge die Anweisungen.
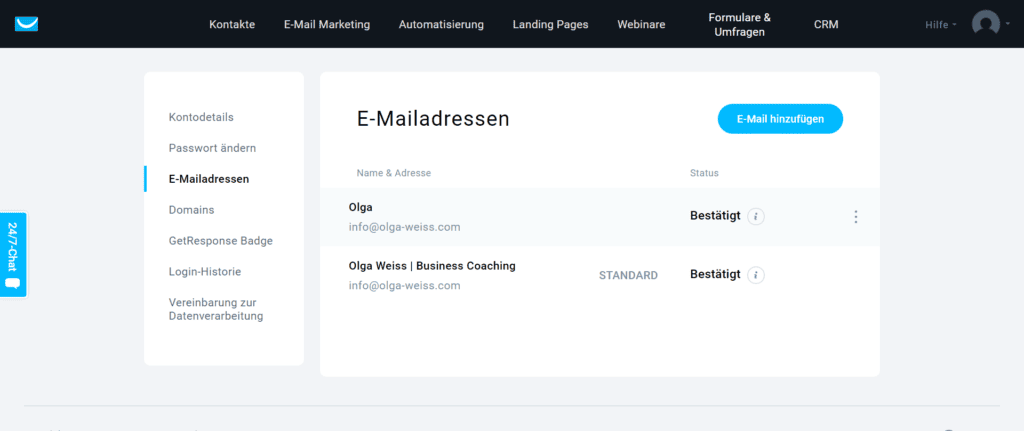
Mein Absendername besteht aus meinem Namen sowie dem Zusatz „Business Coaching“.
[grwebform url=“https://app.getresponse.com/view_webform_v2.js?u=hNNLE&webforms_id=27644202″ css=“on“ center=“off“ center_margin=“200″/]
Schritt 4: Datenverarbeitungsvertrag
Nachdem du dir ein Konto angelegt und dich eingeloggt hast, solltest du den Auftragsverarbeitungsvertrag mit GetResponse schließen. Klicke auf das Avatar-Zeichen in der rechten oberen Ecke und gehe dann in den Menüpunkt „Konto verwalten“. Jetzt solltest du das gleiche Fenster offen haben, wie in dem Bild unten. Navigiere zum Punkt „Vereinbarung zur Datenverarbeitung“. Hier hast du nun die Möglichkeit deine Daten anzugeben und dann den Auftragsverarbeitungsvertrag runterzuladen.
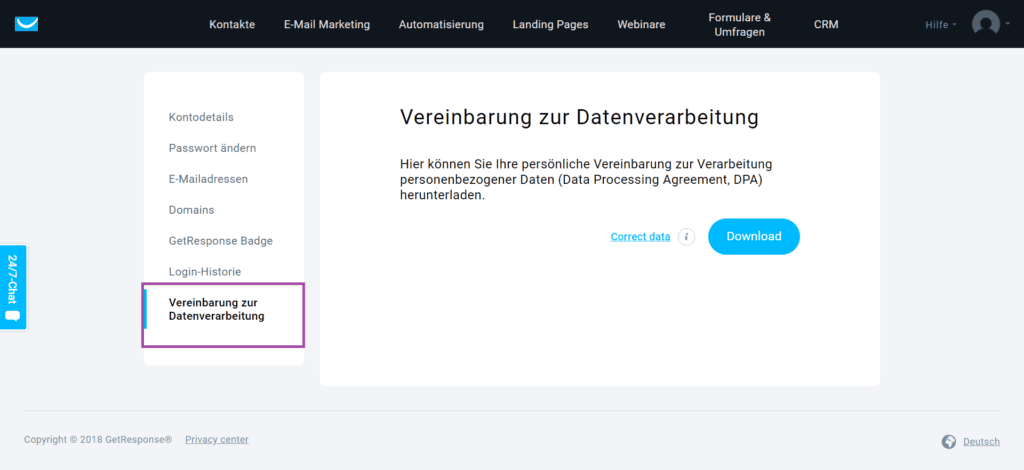
Unter dem Menüpunkt „Integrationen & Api“ kannst du bei „Integrationen die beliebtesten Dienste mit deinem GetResponse Account verbinden. Hier findest du auch deinen Api-Schlüssel, der bei der z.B. bei der Integration von Elopage notwendig wird.
Damit sind die ersten wichtigsten Einstellungen erstmal erledigt und wir können uns nun dem nächsten Schritt widmen.
Schritt 5: Anmeldeformular erstellen
Damit deine Empfänger sich auch für deinen Newsletter anmelden können, brauchst du ein Anmeldeformular und ein DOI-Mail.
Um das Anmeldeformular zu erstellen wählst du im Dashboard den Punkt „Formulare & Umfragen“ aus und klicke dann auf den Button „Formular erstellen“.
Im neuen Fenster gelangst du auf zum Formular-Wizard. Hier kannst du dir aus verschiedenen Vorlagen eine aussuchen und sie nach deinen Wünschen bearbeiten und anpassen. Gehe die einzelnen Schritte durch und speicher dein Formular ab wenn du mit dem Ergebnis zufrieden bist.
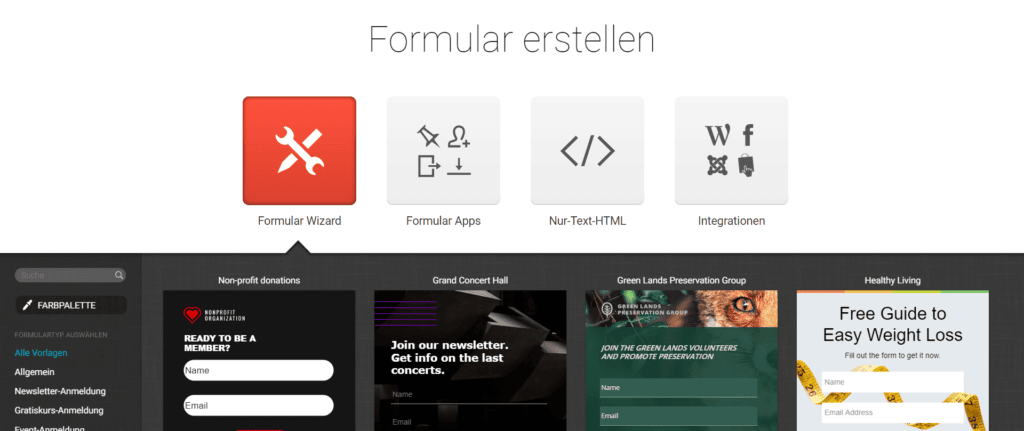
Die Formulareinstellungen findest du im Bearbeitungsfenster des Formulares, wenn du auf das Zahnrädchen oben in der Menüleiste klickst. Hier kannst du dann deine Empfängerliste auswählen, Namen, den Namen des Formulars eingeben, Zeitzone und Tracking einstellen.
Wichtig ist hier, dass das Feld Confirmed-Opt-In aktiviert ist. Das ist an der Stelle etwas verwirrend, aber hier wird das Double-Opt-In Verfahren aktiviert, was für zwingend notwendig ist um DSGVO-konformes E-Mail-Marketing zu betreiben.
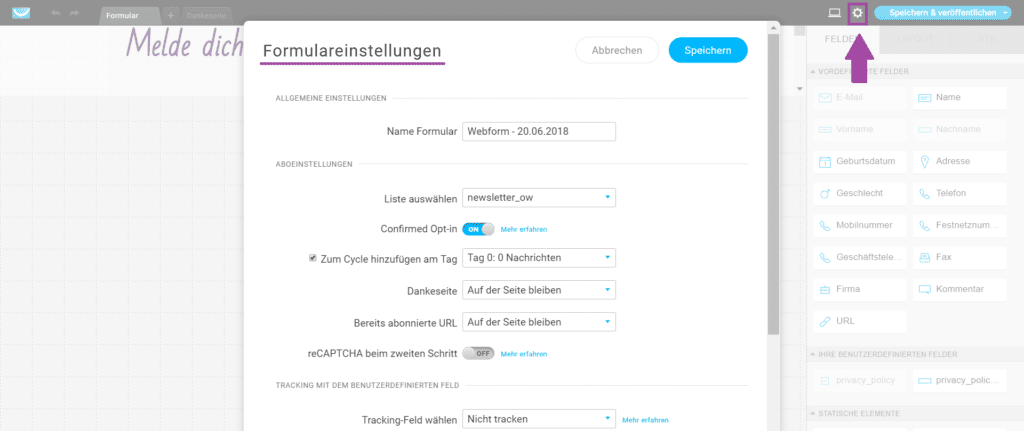
GetResponse legt für jede Empfängerliste automatisch eine DOI-Mail an. Durch das Auswählen der Empfängerliste bei den Formulareinstellungen, wird auch gleich die entsprechende DOI-Mail mitausgewählt.
Wenn du die DOI-Mail der einzelnen Empfängerlisten ändern möchtest, dann kannst du das unter dem Menüpunkt „Kontakte“ machen. Hier findest du deine angelegten Empfängerlisten. Wähle die Empfängerliste aus, bei der du gerne die DOI-Mail anpassen möchtest und klicke auf die 3 Punkte am Rand. Wähle hier Einstellungen aus. Es öffnet sich das Fenster „Listeneinstellungen“. Gehe hier zum Punkt Bestätigungsnachricht. Die Bearbeitungsoptionen sind hier leider etwas beschränkt. Aber man kann aus verschiedenen Stilen eine Bestätigungsmail auswählen.
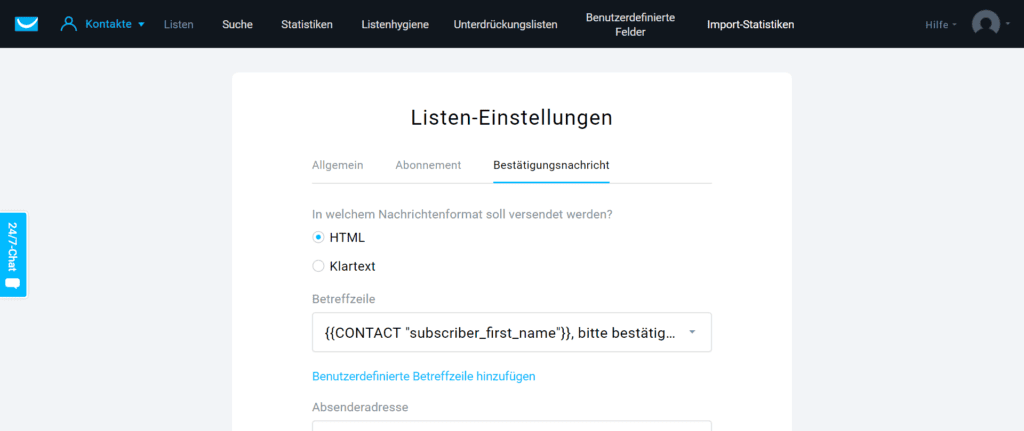
Ein kleiner Tipp noch: GetResponse bindet überall automatisch im Footer das Impressum ein.
Wenn du mit deinem Formular und deiner DOI-Mail zufrieden bist, kannst du das Formular auf deiner Webseite oder Landingpage einbinden.
[grwebform url=“https://app.getresponse.com/view_webform_v2.js?u=hNNLE&webforms_id=29713102″ css=“on“ center=“off“ center_margin=“200″/]
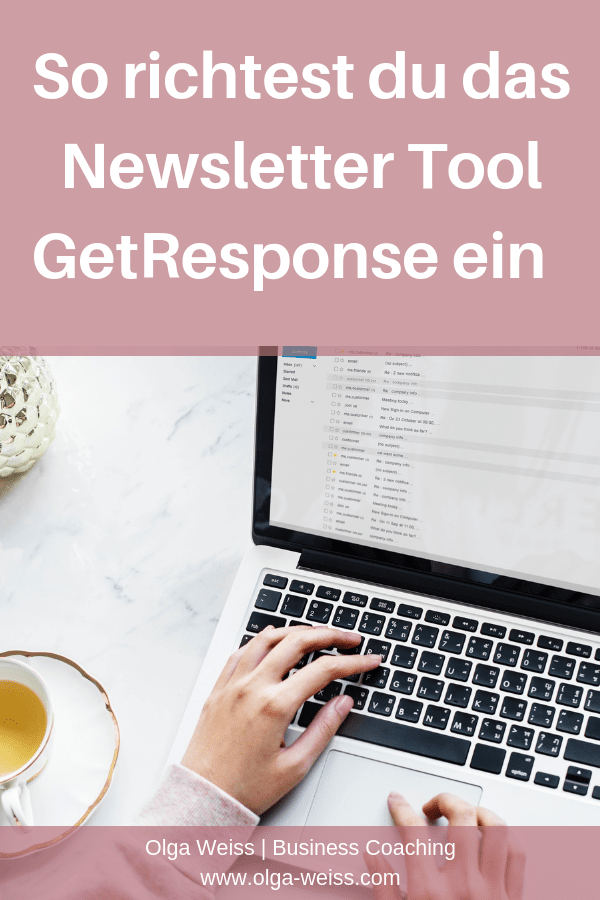



3 Antworten
Vielen Dank für diese wertvolle Anleitung, liebe Olga! Mich würde noch interessieren, wie das mit dem Einbinden genau funktioniert.
Liebe Nina,
vielen Dank für dein Feedback.
Das Einbinden des Anmeldeformulars wollte ich in meinem nächsten Beitrag erklären. Ich bin leider noch nicht dazu gekommen. Wenn du konkrete Fragen hast, kannst du mir auch gerne eine E-Mail schicken.